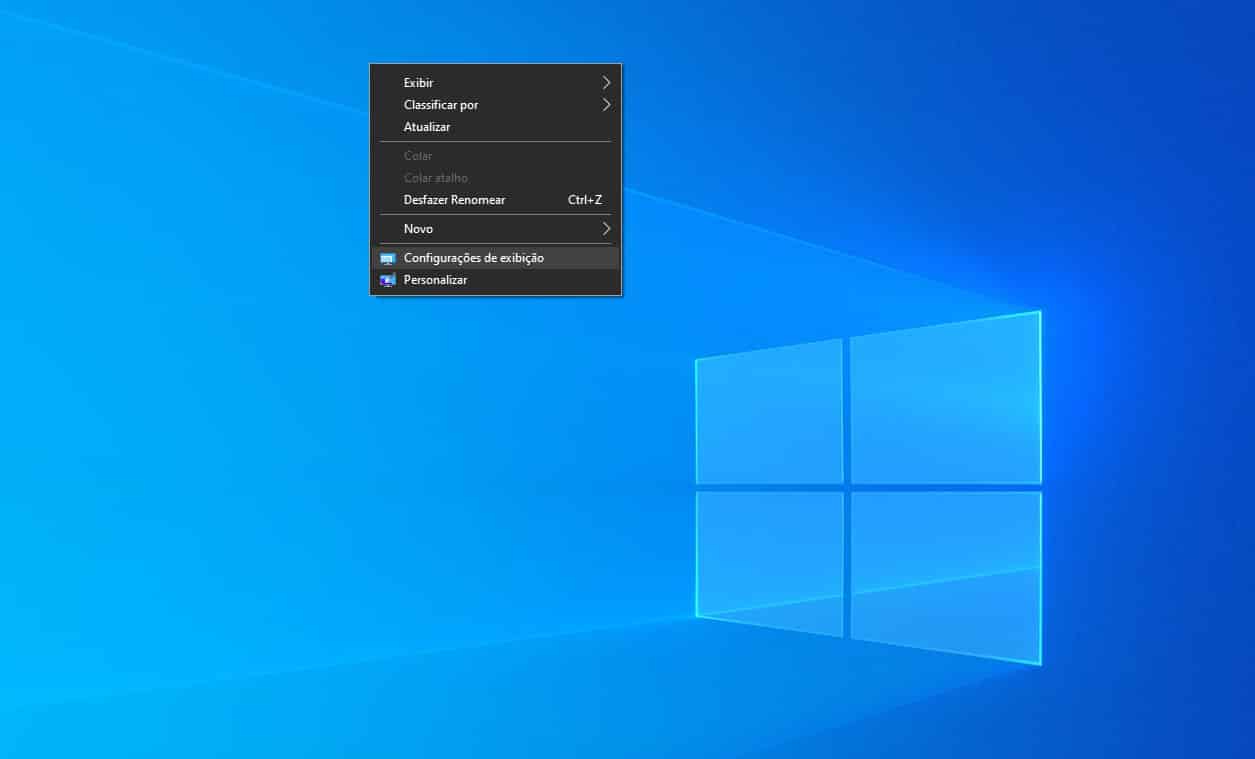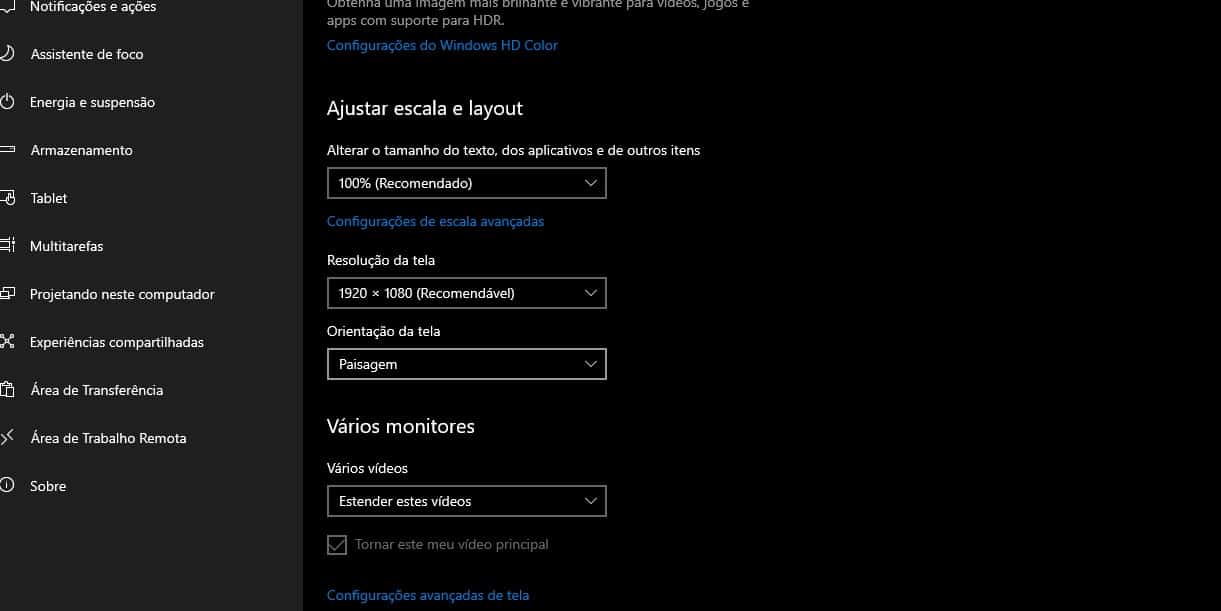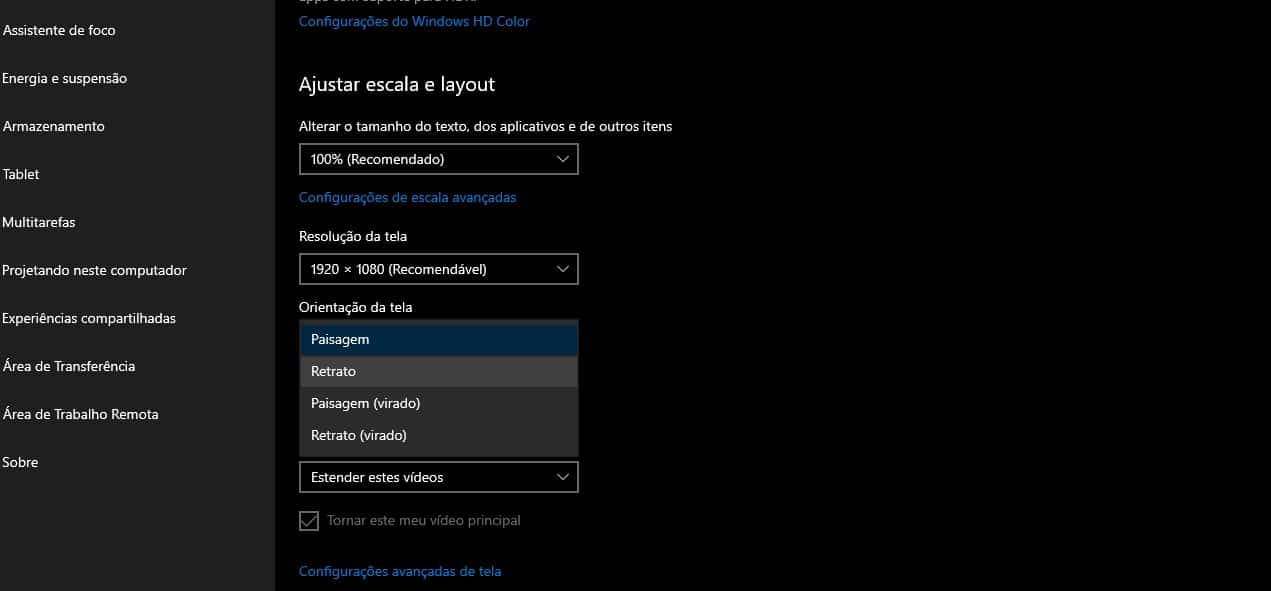Você pode aumentar sua produtividade com esse truque simples de usar a tela dividida no Windows 10, permitindo que você veja várias coisas em um só monitor. Saiba como
No último escritório que trabalhei era necessário visualizar o número de usuários nos sites de diversos clientes nossos. Era uma empresa voltada para a área de Adwords do Google (as propagandas pagas) e tínhamos que ficar de olho em quantos usuários estavam conectados em tempo real, para sabermos se, por exemplo, o número de usuários caia drasticamente em algum momento, poderia indicar um problema no site.
Como eram cerca de 6 a 8 sites (as vezes chegando a 12) que precisávamos monitorar ao mesmo tempo, a solução que encontraram para isso foi um plugin de navegador para Firefox que permitia abrir um único navegador e deixar as abas abertas em uma única tela. Esse plugin era ótimo, mas, com o tempo, devido as mudanças no Firefox, não era mais possível abrir todas as abas e exibi-las em simultâneo em uma janela.
O plugin abria várias janelas e depois só redimensionava elas. Para abrir várias janelas e depois redimensionar eu não preciso de plugin! Eu faço isso sozinho! A solução para isso era baixar uma versão antiga do navegador e do plugin, para que pudéssemos usar como era melhor para nós. Para uma aplicação na web, era fácil resolver o problema, contudo, e se o caso fosse necessário ver na tela vários softwares de uma só vez?
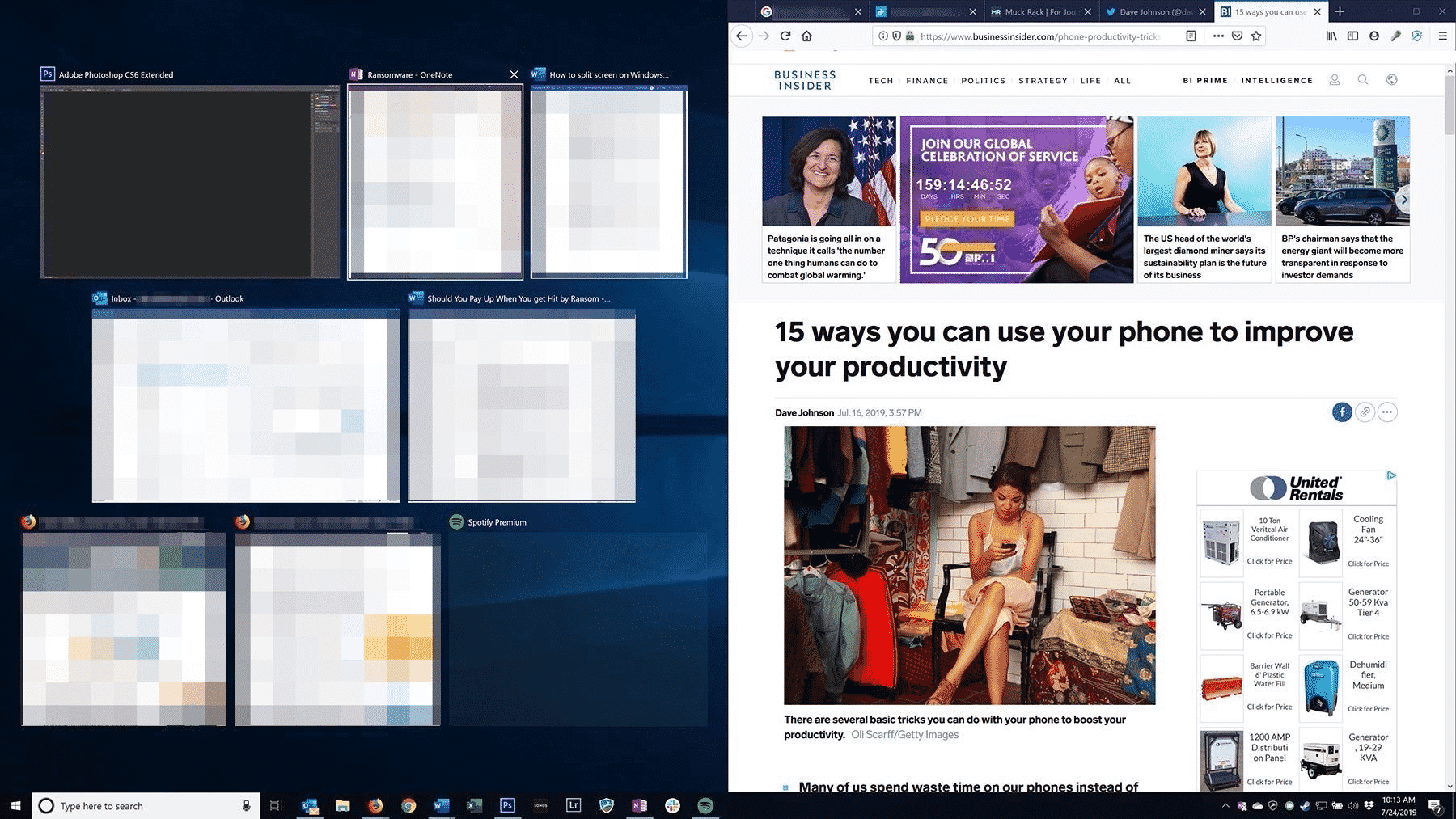
FAQ Rápido
Como Dividir a Tela do Windows 10
A maneira mais fundamental de usar a tela dividida no Windows 10 é arrastar uma janela aberta para o lado esquerdo ou direito da tela. Isso irá ‘ajustar’ automaticamente aquela janela para ocupar exatamente metade da tela.
Quais são os atalhos de teclado em tela dividida?
Ajustar janela para a metade esquerda ou direita: Win + seta para esquerda / direita;
Encaixe a janela no canto / quarto da tela: Win + seta para a esquerda / direita e seta para cima / para baixo;
Tornar a janela em tela inteira: Win + seta para cima até tela inteira;
Expanda ¼ da janela para ½ janela: Win + seta para cima / para baixo;
Como rotacionar a tela do Windows?
Com o cursor do mouse na tela que deseja girar, pressione Ctrl + Alt + Seta para a direita para girar a tela no sentido horário. Você também pode pressionar Ctrl + Alt + Seta para a esquerda para girar no sentido anti-horário ou Ctrl + Alt + Seta para baixo para colocar a tela em uma visualização horizontal invertida. Ctrl + Alt + seta para cima o retornará à paisagem padrão.
A solução: Usar a tela dividida no Windows
O design do Windows 10 tem seus detratores. Enquanto aqueles que estão do lado do macOS irão rapidamente apontar que a experiência do usuário de Mac se parece “com deslizar silenciosamente sobre dunas sedosas em um planeta distante enquanto se aquece na primavera eterna” (poético eles, não?), já usar o Windows 10 é mais como… usar um computador (que é o que eu quero fazer no momento, se eu quisesse “deslizar por dunas” eu iria para algum lugar com dunas e não ficar na frente do PC).
Mas há um recurso excelente no Windows, que são seus recursos de encaixe de janela e divisão de tela, que são tão bons que até mesmo o macOS adotaria depois. De volta ao Windows 7, a Microsoft foi pioneira na divisão de janelas, que permite arrastar rapidamente uma janela para a borda da tela de forma que ocupe exatamente metade dela.
Agora, anos depois, o recurso melhorou incomensuravelmente, com possibilidades de tela dividida reforçadas por recursos adicionais como divisão em quatro direções e o excelente aplicativo PowerToys da Microsoft. Se você tem um problema parecido com o citado acima e precisa ter vários aplicativos abertos em sua tela simultaneamente, aqui explicaremos todas as maneiras de dividir sua tela no Windows 10.
Dividir a tela ao meio
A maneira mais fundamental de usar a tela dividida no Windows 10 é arrastar uma janela aberta para o lado esquerdo ou direito da tela. Isso irá ‘ajustar’ automaticamente aquela janela para ocupar exatamente metade da tela.
Se você tiver outras janelas abertas no momento, elas aparecerão como miniaturas menores na outra metade da tela, momento em que você pode clicar naquela que deseja preencher essa metade, ela crescerá e você terá duas janelas dividindo a sua tela igualmente. Alternativamente, você pode simplesmente continuar com o que estava fazendo na janela ajustada e as janelas restantes voltarão para onde estavam antes de você começar a encaixar.
Depois de ajustar as duas janelas à metade esquerda e à direita da tela, você pode ajustar a quantidade de ocupação de cada janela arrastando a linha divisória no meio. Em vez de apenas uma janela se sobrepor à outra, o Windows adaptará o tamanho de ambas as janelas conforme você arrasta essa linha para a esquerda e para a direita.
Você pode dar um passo adiante e dividir sua tela de quatro maneiras também, embora na verdade você queira um monitor de resolução de 1440p (2560 x 1440) para tirar o máximo proveito disso. Qualquer resolução abaixo disso, e você terá dificuldade em ver muitas informações em qualquer uma das janelas.
Para ajustar uma janela de forma que ocupe apenas um quarto da tela, arraste-a até um dos cantos da tela (novamente, as janelas restantes aparecerão como miniaturas para que você possa clicar nelas para ajustá-las a qualquer espaço restante na tela).
Atalhos de teclado em tela dividida
- Ajustar janela para a metade esquerda ou direita: Win + seta para esquerda / direita;
- Encaixe a janela no canto / quarto da tela: Win + seta para a esquerda / direita e seta para cima / para baixo;
- Tornar a janela em tela inteira: Win + seta para cima até tela inteira;
- Expanda ¼ da janela para ½ janela: Win + seta para cima / para baixo;
Dividir a tela ao usar dois monitores
Se você estiver usando dois monitores, verá que, ao arrastar uma janela até a borda da tela, ela será puxada para a segunda tela em vez de se ajustar à borda da primeira. Claro, tudo bem se você quiser ajustar suas janelas na segunda tela de qualquer maneira, mas que tal ajustar para a primeira tela com uma configuração de monitor duplo?
A solução é arrastar a janela / lentamente / para a borda da primeira tela. Ao ver o contorno de encaixe dessa janela, você pode soltar o botão do mouse e ele se encaixará na borda ou no canto da tela.
Como alternativa, você pode usar os atalhos do teclado sob o título anterior para ajustar as janelas livremente entre as duas telas. Portanto, Win + seta para a direita se encaixará na borda direita da primeira tela e, em seguida, faça o mesmo novamente para movê-la para a borda esquerda da segunda tela e assim por diante.
Aumente sua produtividade e a segurança do seu computador com o Windows 10 Original
[amazon bestseller=”windows” tracking_id=”mg-paulo-20″ grid=”3″ items=”3″]
Faça mais com o FancyZones do PowerToys
Se você quiser se aprofundar ainda mais nos recursos de ajuste do Windows, pode fazê-lo com o Microsoft PowerToys, que abre uma série de personalizações extras destinadas a usuários avançados do Windows 10.
Um desses recursos do PowerToys é o FancyZones, que permite dividir janelas de maneiras diferentes – ocupando terços da tela, divisão horizontal e assim por diante. Depois de instalar o PowerToys, execute-o como administrador e clique em FancyZones no painel esquerdo e em ‘iniciar editor de layout’. Para usar suas FancyZones personalizadas, basta segurar a tecla Shift ao arrastar as janelas (você pode alterar este atalho e outras variáveis de ajuste de janela na janela principal FancyZones).
Como Rotacionar a Tela do Windows
Este é um truque que serve tanto para quem trabalha com programação e precisa ver em tela a maior quantidade de linhas de código quanto possível ao mesmo tempo quanto para fazer uma pegadinha com os colegas no escritório (não façam isso! É muito feio! Não vou ensinar isso para vocês fazerem com os colegas, ok? Não é para fazer!). Acontecia de, eventualmente, voltarmos do almoço e algum engraçadinho ter virado nossa tela de cabeça para baixo. Alguns conseguiam voltar a tela ao normal rapidamente, mas tinha aqueles que, sem paciência do comando voltar a funcionar, viravam todo o monitor, voltar ao trabalho e depois resolveriam a tela.
Aprender como girar a tela no Windows 10 não vale apenas a pena para proprietários de laptop 2 em 1. Ser capaz de mudar rapidamente o Windows do modo paisagem para o modo retrato e vice-versa é certamente útil para laptops com tela sensível ao toque – mas muitos dos melhores monitores podem girar 90 graus, permitindo que você tenha uma segunda tela para o seu PC sem ocupar tanto espaço horizontal na sua mesa.
Antes, porém, uma palavra sobre o método de atalho: ele nem sempre funciona. Ou melhor, o funcionamento dependerá do software do driver de vídeo. Não se preocupe, porque você sempre pode girar a tela usando as configurações do Windows 10. Veja como usar os dois métodos de rotação de tela – se você não usa uma placa de vídeo integrada Intel ou AMD, vale a pena tentar os atalhos de qualquer maneira, mas pule para o próximo passo se eles não funcionarem.
Como girar a tela no Windows 10: Atalhos de teclado
1. Com o cursor do mouse na tela que deseja girar, pressione Ctrl + Alt + Seta para a direita para girar a tela no sentido horário. Você também pode pressionar Ctrl + Alt + Seta para a esquerda para girar no sentido anti-horário ou Ctrl + Alt + Seta para baixo para colocar a tela em uma visualização horizontal invertida. Ctrl + Alt + seta para cima o retornará à paisagem padrão.
Lembrando que, dependendo do seu driver ou do seu computador, esses atalhos podem não funcionar. Se for o caso, vamos ao próximo passo.
Como girar a tela no Windows 10: Configurações de exibição
Configurações de exibição
Caso o método por atalhos do telhado não funcione, você pode fazer isso pelas configurações do próprio Windows. Essa forma é garantido que funcionará, independente de qual software ou GPU você usar.
Vá até a Área de Trabalho

1. Clique com o botão direito na área de trabalho e clique em “Configurações de exibição”.
Vá nas Configurações de Exibição

2. Role para baixo até “Exibir orientação” e selecione uma orientação na lista suspensa. “Retrato” girará a tela no sentido anti-horário, enquanto “Retrato (invertido)” girará no sentido horário.
Escolha o Modo de Exibição

3. Escolha o método que você quer para o seu monitor e clique em “Manter alterações”.
Use seu monitor
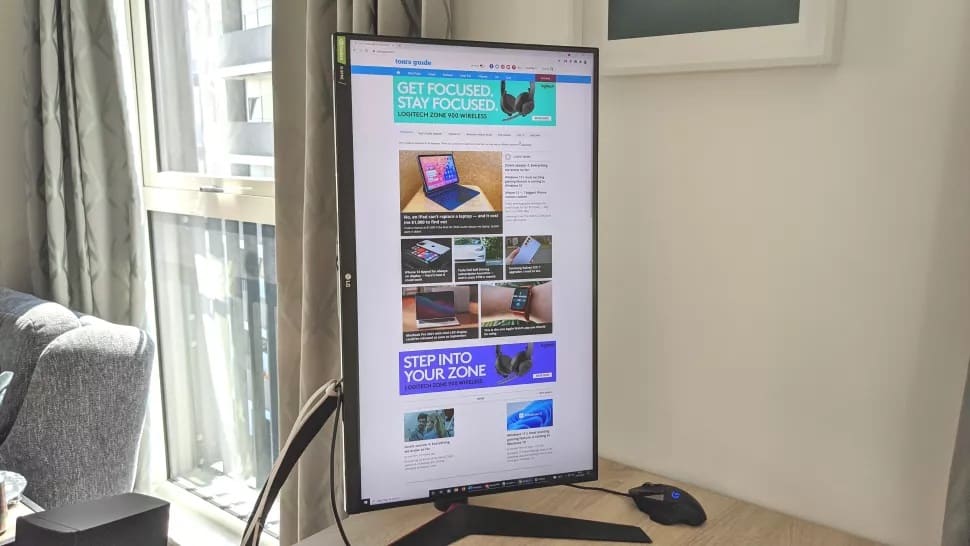
4. Você sempre pode mudar a sua tela de volta à orientação original, repetindo essas etapas e selecionando “Paisagem” na lista suspensa.
Agora, deixe nos comentários, essas dicas ajudaram você. Tem alguma outra dica sobre a tela do Windows para compartilhar? Fale conosco e aproveite para ler mais sobre o Microsoft Windows no nosso site.