Fazer um jogo no Godot pode parecer uma tarefa monumental, mas com as ferramentas certas e um pouco de orientação, você pode mergulhar nesse mundo empolgante de desenvolvimento de jogos.
O Godot Engine (site oficial), uma poderosa plataforma de desenvolvimento de jogos de código aberto, é uma excelente escolha para iniciantes e desenvolvedores experientes.
Em primeiro lugar, vamos entender o que são nodes e cenas no contexto do Godot. Esses são os esqueletos do seu jogo e você precisa entendê-los antes de por a mão na massa.
Os Nodes são os blocos de construção básicos de um jogo no Godot. Eles representam entidades ou elementos do seu jogo, como personagens, objetos, câmeras, luzes e muito mais.
As cenas, por outro lado, são conjuntos de nodes que compõem uma parte específica do seu jogo, como um nível, menu ou tela de créditos.
Neste guia introdutório, traduzido do site oficial do vamos explorar como criar um jogo no Godot, com destaque para o uso de nodes e cenas, conceitos fundamentais na construção de jogos neste ambiente e, se você ficar com dúvidas, é só deixar nos comentários.

Você também vai gostar:
Jogos em Unreal Engine
Tudo sobre Pixel Art
Aprenda a Criar Games 2D
Melhor Curso de Criação de Jogos
Criando Jogos no GameMaker
Conteúdo desde artigo
Aprenda a Fazer Jogos Incríveis no Godot
🎮 Deixe Sua Criatividade Ganhar Vida! 🌍
Não é apenas sobre aprender técnicas; é sobre transformar suas ideias únicas em jogos que cativam corações em todo o mundo. Com as estratégias e ferramentas mais avançadas ao seu alcance, prepare-se para transformar sua visão em realidade. Comece agora e seja o criador de jogos que você sempre sonhou em ser!
👾 Este é o Momento: Dê o Primeiro Passo Rumo ao Sucesso! 🌟
A jornada para se tornar um desenvolvedor de jogos profissional começa aqui e agora. Com um futuro brilhante e cheio de possibilidades emocionantes no desenvolvimento de jogos à sua frente, por que esperar? Clique e descubra como nosso curso pode ser o trampolim para o seu sucesso na indústria de jogos.
Como Fazer um jogo no Godot
Na Visão Geral dos Conceitos Chave de Godot, vimos que um jogo Godot é uma árvore de cenas e que cada cena é uma árvore de nodes. Nesta lição, explicamos um pouco mais sobre eles. Você também criará sua primeira cena.
Nodes
Os nodes são os blocos de construção fundamentais do seu jogo. Eles são como os ingredientes de uma receita. Existem dezenas de tipos que podem exibir uma imagem, reproduzir um som, representar uma câmera e muito mais.
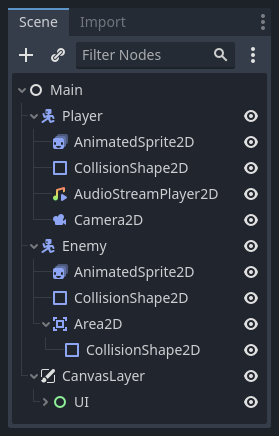
Todos os nodes possuem as seguintes características:
- Um nome.
- Propriedades editáveis.
- Eles recebem retornos de chamada para atualizar cada quadro.
- Você pode estendê-los com novas propriedades e funções.
- Você pode adicioná-los a outro nó como filho.
A última característica é importante. Juntos, os nós formam uma árvore , que é um recurso poderoso para organizar projetos. Como diferentes nodes têm funções diferentes, combiná-los produz um comportamento mais complexo.
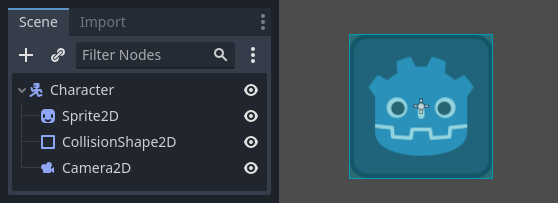
Cenas
Quando você organiza nodes em uma árvore, como nosso personagem, chamamos essa construção de cena. Depois de salvas, as cenas funcionam como novos tipos de nodes no editor, onde você pode adicioná-las como filhos de um node existente. Nesse caso, a instância da cena aparece como um único nó com seus internos ocultos.
As cenas permitem que você estruture o código do seu jogo da maneira que desejar. Você pode compor nodes para criar tipos de nodes complexos e personalizados, como um personagem de jogo que corre e pula, uma barra de vida, um baú com o qual você pode interagir e muito mais.
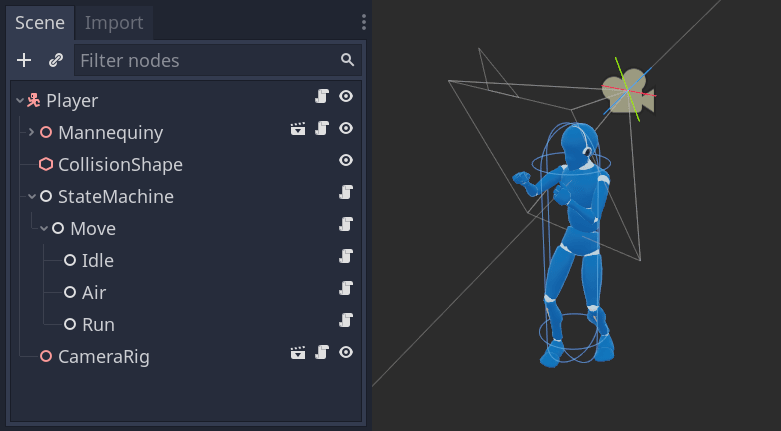
O editor Godot é essencialmente um editor de cena . Possui muitas ferramentas para edição de cenas 2D e 3D, bem como interfaces de usuário. Um projeto Godot pode conter quantas dessas cenas você precisar. O mecanismo requer apenas um como cena principal do seu aplicativo . Esta é a cena que Godot carregará primeiro quando você ou um jogador iniciar o jogo.
Além de atuarem como nodes, as cenas possuem as seguintes características:
- Eles sempre têm um node raiz, como o “Personagem” em nosso exemplo.
- Você pode salvá-los em sua unidade local e carregá-los mais tarde.
- Você pode criar quantas instâncias de uma cena desejar. Você poderia ter cinco ou dez personagens em seu jogo, criados a partir da cena do personagem.
Criando sua primeira cena
Vamos criar nossa primeira cena com um único node. Para fazer isso, você precisará primeiro criar um novo projeto. Após abrir o projeto, você deverá ver um editor vazio.
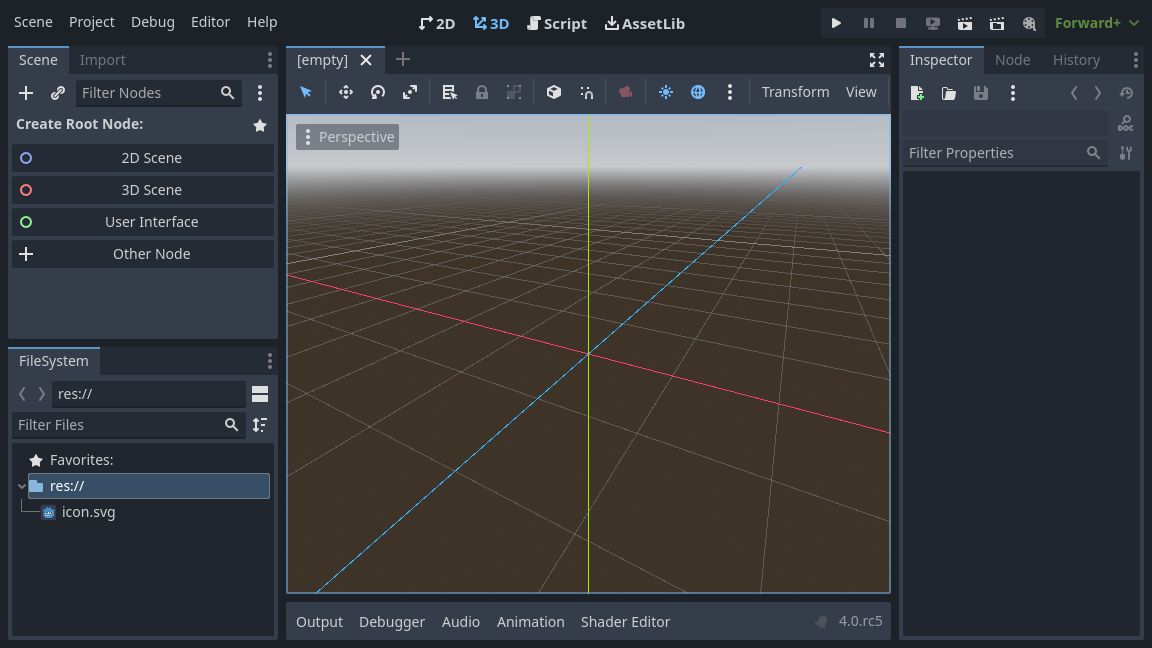
Em uma cena vazia, o encaixe Cena à esquerda mostra diversas opções para adicionar um node raiz rapidamente. “Cena 2D” adiciona um node Node2D , “Cena 3D” adiciona um Node3D e “Interface do usuário” adiciona um node Controle.
Essas predefinições estão aqui por conveniência; eles não são obrigatórios. “Other node” permite selecionar qualquer node para ser o node raiz. Em uma cena vazia, “Other Node” equivale a pressionar o botão “Add Child Node” no canto superior esquerdo do dock Scene, que geralmente adiciona um novo node como filho do node atualmente selecionado. Vamos adicionar um único node Label à nossa cena. Sua função é desenhar texto na tela. Pressione o botão “Other node” para criar um node raiz.
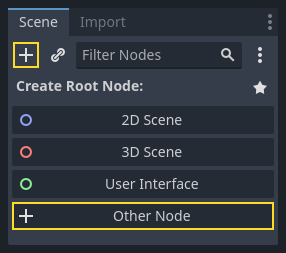
A caixa de diálogo Criar node é aberta, mostrando a longa lista de nodes disponíveis.
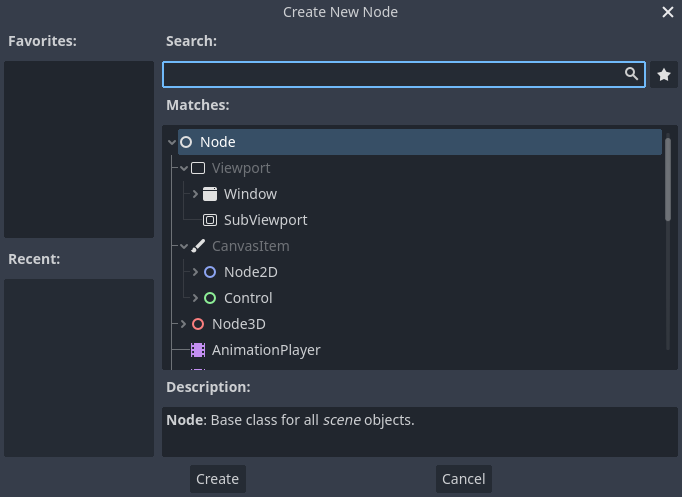
Selecione o node Rótulo. Você pode digitar seu nome para filtrar a lista.
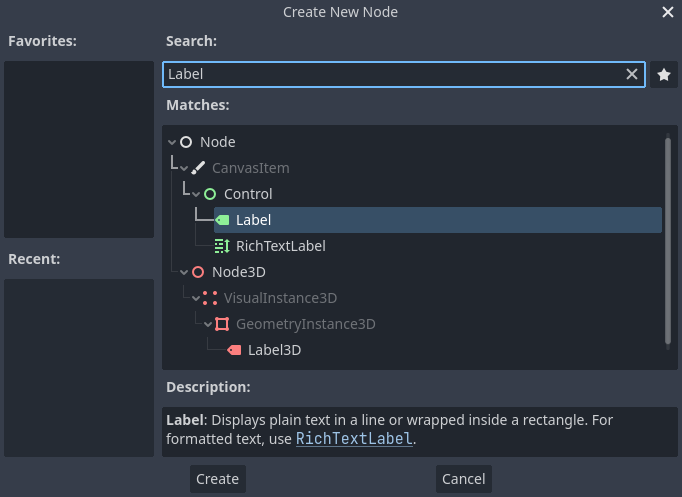
Clique no node Label para selecioná-lo e clique no botão Criar na parte inferior da janela.
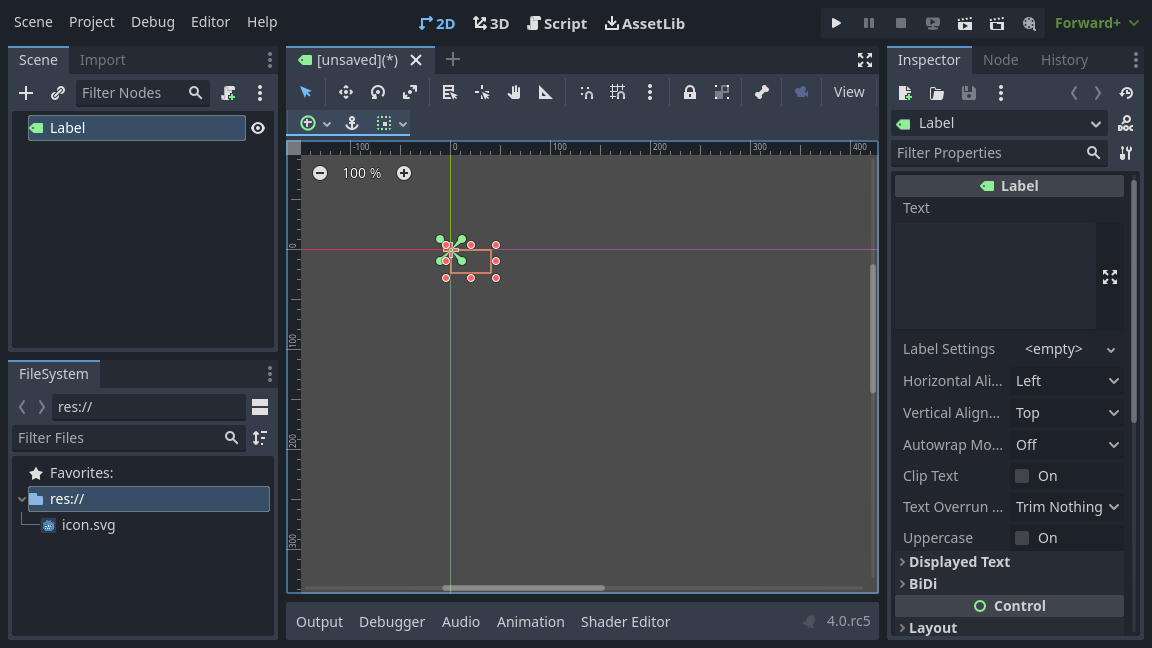
Muita coisa acontece quando você adiciona o primeiro node de uma cena. A cena muda para a área de trabalho 2D porque Label é um tipo de node 2D. O rótulo aparece selecionado no canto superior esquerdo da viewport. O node aparece no encaixe Cena à esquerda e as propriedades do node aparecem no encaixe Inspetor à direita.
Alterando as propriedades de um node
O próximo passo é alterar a propriedade “Texto” do Label. Vamos mudar para “Hello World”. Vá para a doca do Inspetor à direita da janela de visualização. Clique dentro do campo abaixo da propriedade Text e digite “Hello World”.
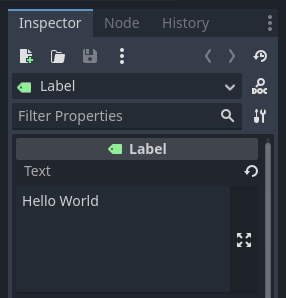
Você verá o texto desenhado na janela de visualização enquanto digita. Você pode editar qualquer propriedade listada no Inspetor como fizemos com o Texto. Para uma referência completa do dock do Inspector, consulte a documentação sobre o Inspector. Você pode mover seu node Label na viewport selecionando a ferramenta Mover na barra de ferramentas.

Com o rótulo selecionado, clique e arraste em qualquer lugar da viewport para movê-lo para o centro da vista delimitada pelo retângulo.
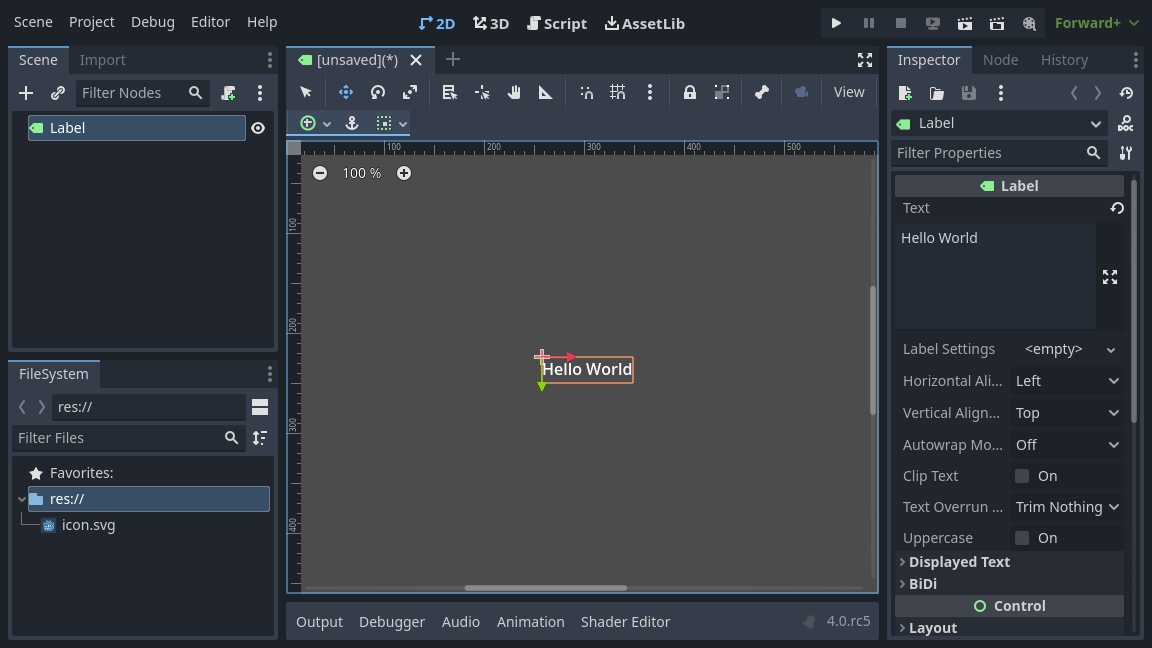
Executando a cena
Está tudo pronto para rodar a cena! Pressione o botão Reproduzir cena no canto superior direito da tela ou pressione F6 (no macOS) .Cmd + R
![]()
Um pop-up convida você a salvar a cena, necessária para executá-la. Clique no botão Salvar no navegador de arquivos para salvá-lo como label.tscn.
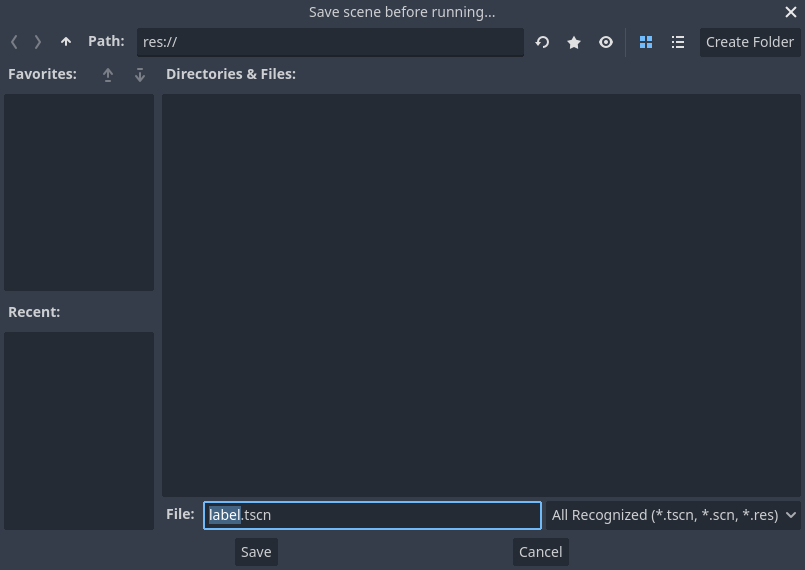
A caixa de diálogo “Salvar cena como”, como outras caixas de diálogo de arquivo no editor, permite apenas salvar arquivos dentro do projeto. O res://caminho na parte superior da janela representa o diretório raiz do projeto e significa “caminho do recurso”. O aplicativo deverá abrir em uma nova janela e exibir o texto “Hello World”.
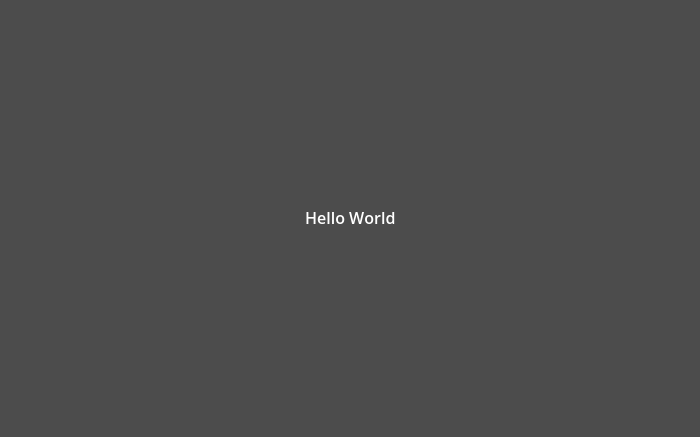
Feche a janela ou pressione F8 (no macOS) para sair da cena em execução Cmd +.
Definindo a cena principal
Para executar nossa cena de teste, usamos o botão Play Scene. Outro botão próximo a ele permite definir e executar a cena principal do projeto. Você pode pressionar F5 (no macOS) para fazer isso aperte Cmd + B
![]()
Uma janela pop-up aparece e convida você a selecionar a cena principal.
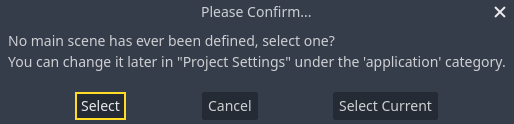
Clique no botão Selecionar e, na caixa de diálogo de arquivo exibida, clique duas vezes em label.tscn.
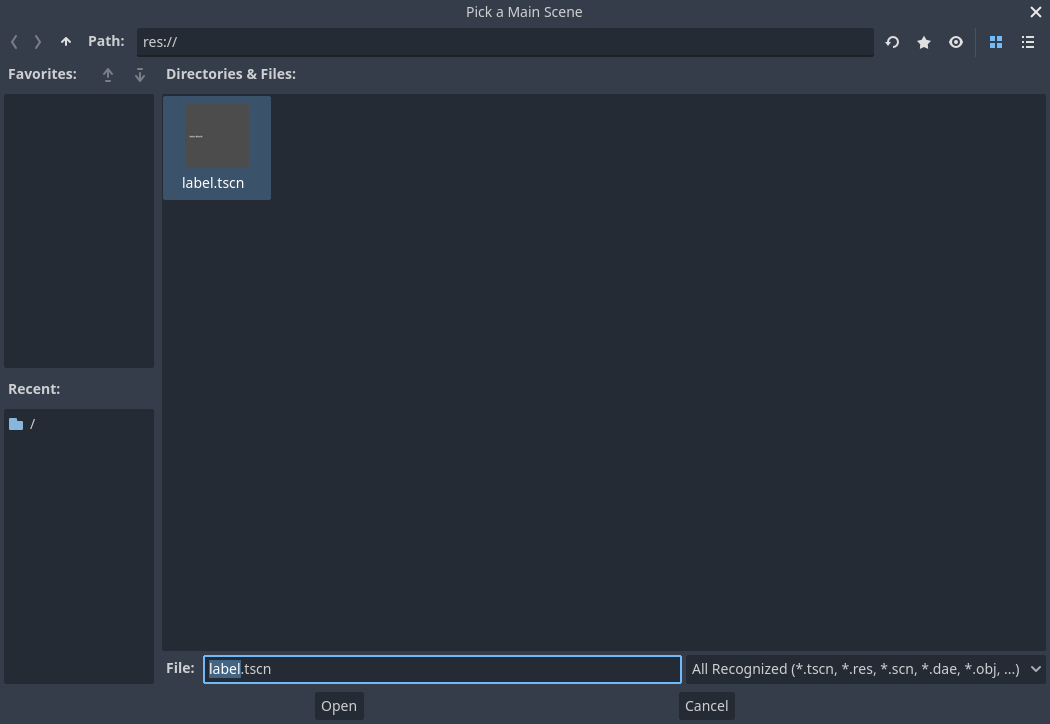
A demonstração deve ser executada novamente. Seguindo em frente, toda vez que você executar o projeto, Godot usará essa cena como ponto de partida.
O editor salva o caminho da cena principal em um arquivo project.godot no diretório do seu projeto. Embora você possa editar este arquivo de texto diretamente para alterar as configurações do projeto, você também pode usar a janela “Projeto -> Configurações do Projeto” para fazer isso.
FAQ Rápido sobre Como Fazer um jogo no Godot
O que são nodes no Godot?
Nodes são os blocos de construção fundamentais utilizados para criar elementos no Godot Engine. Eles representam entidades como personagens, objetos, câmeras, luzes e muito mais.
O que são cenas no Godot?
As cenas são conjuntos de nodes que compõem uma parte específica do seu jogo. Elas podem representar níveis, menus, telas de créditos e outras partes do seu jogo.
Como adiciono nodes a uma cena no Godot?
Você pode adicionar nodes a uma cena no Godot usando o sistema de arrastar e soltar da interface do usuário ou através de scripts. Basta arrastar o node desejado da janela de nós para a cena.
Como faço para conectar cenas entre si no Godot?
Você pode conectar cenas entre si no Godot usando o conceito de instanciar. Isso envolve instanciar uma cena dentro de outra cena, permitindo que elas se comuniquem e interajam umas com as outras.
Fale conosco nos comentários e diga oque achou dessa matéria e aproveite para ler mais notícias e matérias, como por exemplo, nosso guia para criar jogos, no nosso site.






