Instalar o Windows 11 no PC sem suporte é possível? Sim. Instalam o Windows em tudo, então, por que não iria instalar no computador? O novo Windows finalmente foi lançado e você pode instalar o primeiro Insider Preview em qualquer computador compatível (verifique a compatibilidade e como instalar em nosso artigo sobre o Windows 11 aqui). Se você tem um computador que suporta a experiência e gosta de novas tecnologias, é só seguir o passo a passo e começar a usar a nova versão do sistema operacional, aproveitar a mudança de visual e todas as novidades que a Microsoft preparou.
No entanto, o novo Windows traz muitos requisitos de hardware e oferece suporte apenas a determinados processadores. Isso pode ser uma chatice para usuários que têm máquinas mais antigas, mas poderosas. De qualquer forma, o Windows é o Windows afinal, e é possível instalá-lo até em computadores incompatíveis. Claro, isso oferece alguns riscos e incompatibilidades de sistema, mas, no fim das contas, ainda é possível rodar o Windows até em calculadoras.
Se você quer arriscar e instalar o seu Windows 11 no computador, mesmo o programa dizendo que é incompatível, veja como você pode instalar o Windows 11 Insider Preview em um PC sem suporte.
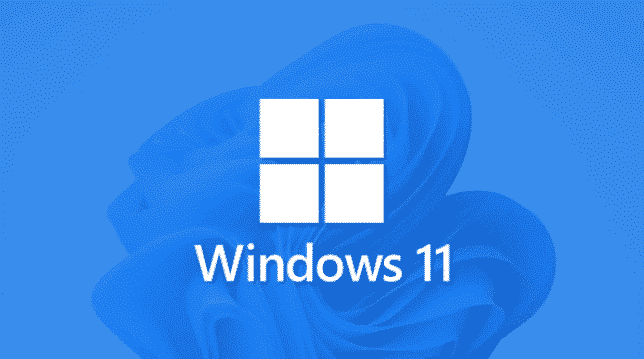
FAQ Rápido
Posso instalar o Windows 11 em um processador não compatível?
A Microsoft declarou que os dispositivos sem suporte podem não receber atualizações cumulativas futuras para o Windows 11. Se você não souber, o Windows 11 requer pelo menos um processador Intel Core de 7ª geração ou AMD Ryzen de 2ª geração junto com 4 GB de RAM e armazenamento de 64 GB, TPM 2.0, para ser compatível.
A Microsoft vai lançar o Windows 11?
A Microsoft confirmou que o Windows 11 começará a ser implementado de 5 de outubro de 2021 em diante.
Quanto custa o Windows 11?
O Windows 11 é um download gratuito, mas pode não funcionar em todos os computadores.
Como você verifica se pode rodar o Windows 11?
Veja se você está qualificado para o upgrade. Baixe o aplicativo PC Health Check para ver se o seu PC pode rodar o Windows 11. Os recursos e a disponibilidade do aplicativo podem variar de acordo com a região.
É arriscado instalar o Windows 11 em PC incompatíveis?
A Microsoft não recomenda a instalação em PCs incompatíveis e não garante o funcionamento correto do sistema.
Instale o Windows 11 no PC sem suporte
A Microsoft tornou obrigatório o suporte a TPM 2.0 e inicialização segura para o Windows 11. Além disso, ele oferece suporte apenas a processadores modernos, incluindo chipsets Intel de 8ª geração e mais recentes. É por isso que muitos usuários com processadores de gerações anteriores estão enfrentando problemas com a compatibilidade do Windows 11.
Em nossa matéria de instalação do Windows 11, falamos sobre o PC Health Checker da Microsoft e como ele mostra se o seu PC é compatível. No entanto, se o seu PC não tiver um processador compatível ou um requisito de hardware não bater e, mesmo assim, você quer instalar o Win11, prossiga com os métodos a seguir.
Lembrando que é por sua conta e risco!
[amazon bestseller=”windows 10″ tracking_id=”mg-paulo-20″ grid=”3″ items=”3″]
Método 1 – Instalar manualmente o Windows 11 Build
Para começar, baixe o ISO oficial do Windows 11 aqui no link. Você terá em mãos o ISO oficial do Windows 11, disponibilizado pela Microsoft. Tenha a certeza de se tratar do link oficial, para não colocar o seu PC em risco. Depois de fazer o download, clique com o botão direito do mouse no arquivo e extraia-o para uma pasta acessível. Não vê a opção de extrair? Instale 7Zip ou WinRAR em seu computador.
Agora, abra a pasta extraída e clique no arquivo setup.exe para iniciar a instalação do Windows 11. Assim que a configuração for carregada, aceite os termos da licença para prosseguir com a instalação, exatamente como faz com um software tradicional. Em seguida, escolha “Manter arquivos e aplicativos pessoais” e clique em Avançar (para que seus dados existentes estejam seguros).
Quando estiver na página Pronto para instalar, clique no botão Instalar para começar a instalar o Windows 11 em seu dispositivo incompatível. Para ver o processo passo-a-passo, você pode ver como instalar em nosso artigo sobre o Windows 11 aqui.

Atualize a Microsoft Store
Depois de instalar o Windows 11, é hora de carregar a Microsoft Store mais recente, pois ela está ausente da compilação. Para fazer isso, baixe o instalador da Microsoft Store aqui. Em seguida, abra a configuração e selecione a opção Atualizar para instalar a nova visualização da Loja. É isso. Aguarde a conclusão do processo de instalação. Dessa forma, você pode aproveitar o Windows 11 de forma não oficial, sem ter que passar na verificação de compatibilidade.
Método 2 – Edição de Registro
Este método requer que você edite o registro e ignore os requisitos do Windows 11. No entanto, certifique-se de fazer backup do registro antes de continuar, pois as edições do Registro podem danificar seu sistema. Prossiga por sua conta e risco.
Além disso, se você começar a usar compilações de visualização em um dispositivo sem suporte, pode ser necessário reverter para o Windows 10 ou atualizar seu sistema assim que o Windows 11 for lançado para o público.
1. Em sua máquina Windows, abra Configurações e vá para Atualização e Segurança > Programa Windows Insider.

2. Aqui, clique em Primeiros Passos e vincule sua conta da Microsoft. Certifique-se de usar a mesma conta usada para se registrar no programa Insider da Microsoft.

3. Em seguida, selecione Release Preview Ring e continue. Finalmente, clique em Reiniciar para finalizar a configuração.
Método de atalho opcional: Baixe o arquivo de registro aqui e abra-o para aplicar as configurações. Você pode então pular diretamente para a Etapa 9. Como alternativa, você mesmo pode criar um arquivo de registro digitando o seguinte no bloco de notas e salvando-o com uma extensão .reg:
Windows Registry Editor Version 5.00 [HKEY_LOCAL_MACHINE\SOFTWARE\Microsoft\WindowsSelfHost\UI\Selection] “UIContentType”=”Mainline” “UIRing”=”External” “UIBranch”=”Dev” [HKEY_LOCAL_MACHINE\SOFTWARE\Microsoft\WindowsSelfHost\Applicability] BranchName”=”Dev” “ContentType”=”Mainline” “Ring”=”External”
4. Assim que o seu PC reiniciar, pressione Win + R para abrir Executar. Aqui, digite “Regedit” e aperte Enter.

5. Quando o Editor do Registro abrir, selecione copiar e colar na barra de endereço a seguinte linha:
HKEY_LOCAL_MACHINE\SOFTWARE\Microsoft\WindowsSelfHost\UI\Selection
Você também pode navegar manualmente até a pasta Selection, se preferir.

6. Clique com o botão direito na pasta Selection (ou Seleção, se ela estiver em português) na barra lateral e aperte em Exportar. Salve-o em um local acessível como backup.
7. Agora, clique em UIBranch e altere seus dados de valor para Dev. Da mesma forma, altere ContentType para Mainline e Ring para External.

8. Agora, feche o Editor do Registro e reinicie o PC.
9. Assim que o dispositivo for reiniciado, vá para Configurações> Atualização e segurança e veja se o seu PC está inscrito no programa Windows Insider no canal Dev. Caso contrário, selecione “Canal Dev”.

Em seguida, verifique se há atualizações nas configurações. Agora você poderá receber e atualizar seu computador para a visualização do Windows 11 Insider.
Atualização falhou?
Se a atualização falhar ou disser que o seu PC não é compatível, cancele e feche a instalação. Em seguida, baixe o appraiserres.dll e copie-o para a pasta C:\$WINDOWS.~BT\Sources (substitua pelo arquivo original se solicitado). Em seguida, tente atualizar novamente por meio do Windows Update.
Método 3 – Usando Script
O script OffInsiderEnroll usa configurações não documentadas do programa Windows Insider. Ele pode inscrevê-lo no canal Dev do programa Insider em dispositivos sem suporte e trabalhar até mesmo com contas locais – você não precisa necessariamente entrar com uma conta da Microsoft.
1. Baixe o script OfflineInsiderEnroll do site do GitHub.
2. Depois de fazer o download, clique com o botão direito do mouse no script e clique em “Executar como Administrador.”

3. A janela de comando será aberta e solicitará que você selecione um dos canais disponíveis do programa Windows Insider.
4. Selecione Dev Channel pressionando o número correspondente, ou seja, ‘1’.

5. Pressione Enter e reinicie o PC.
Por fim, vá para o Windows Update em Configurações e verifique se há atualizações. Agora você pode baixar e instalar a versão de preview do Windows 11 em seu computador incompatível.
Ignorar o requisito TPM 2.0
Durante esse processo, você pode receber a mensagem “Este PC não pode executar o Windows 11” ao tentar instalar o Windows 11 em dispositivos não suportados sem TPM 2.0. No entanto, você pode ignorar o requisito de TPM com uma edição simples do registro, da seguinte maneira:
1. Pressione Win+R para abrir Executar. Digite “Regedit” e pressione Enter.
2. Agora, cole HKEY_LOCAL_MACHINE\SYSTEM\Setup na barra de endereço ou vá manualmente para a pasta Setup.
3. Aqui, clique com o botão direito e crie uma nova chave chamada LabConfig.
4. Na chave LabConfig, crie duas novas DWORDs com os valores abaixo:
BypassTPMCheck – 00000001
BypassSecureBootCheck – 00000001

5. Salve e feche o editor de registro. Agora tente instalar o Windows 11 novamente.
Felizmente, agora você pode instalar o Windows 11, mesmo com um módulo TPM 1.2 mais antigo. A Microsoft permitirá que você modifique a chave do Registro no Windows para permitir atualizações, desde que você reconheça e compreenda os riscos. Tudo que você precisa fazer é seguir as etapas abaixo:
1. Clique em Iniciar, digite “Regedit” e entre para abrir o Editor do Registro.
2. Procure por HKEY_LOCAL_MACHINE\SYSTEM\Setup\MoSetup na barra de endereço, ou vá manualmente para a pasta.
3. Encontre a chave AllowUpgradesWithUnsupportedTPMOrCPU e defina seu valor como 1.

O outro método é modificar o arquivo ISO real. Para fazer isso, você precisa substituir o arquivo “appraiserres.dll” na pasta Sources da ISO do Windows 11 pelo mesmo arquivo retirado de uma ISO do Windows 10 e, em seguida, recriar a imagem.
Aviso Final
Esses foram três métodos diferentes para baixar e instalar a atualização do Windows 11 Insider em um PC incompatível ou sem suporte. Mexer em algo além do que foi dito aqui pode prejudicar o seu PC e causar a perda de arquivos. É importante não mexer em nada que você não conheça, para não ter riscos de estragar algo. Além disso, se o Pc não é compatível, é melhor esperar ou ver. Se quiser saber como fazer um backup, deixa que o Juan te ensina!
Experimente todos eles e conte para nós nos comentários para sabermos qual funcionou para você. Além disso, proceda com cuidado e certifique-se de fazer backup de todos os dados importantes. Sinta-se à vontade para entrar em contato por meio de comentários em caso de dúvidas. Aproveite e leia mais sobre o Microsoft Windows no nosso site.






