Saber como ativar o Windows 10 ou o Windows 11 pode não parecer a necessidade mais urgente do mundo. Afinal, a maioria dos melhores notebooks e computadores com Windows 10, exigem apenas uma configuração rápida para você começar a usá-lo.
Mas, se você está começando do zero com um novo setup e já investiu na melhor placa de vídeo e no melhor processador, sem falar no melhor SSD, para uma máquina séria, você precisará usar uma instalação limpa do Windows 10. E terá que ativá-lo.
Como você fará isso dependerá de alguns fatores. Se essa instalação já foi ativada com uma Chave do Produto, você precisará ter essa chave em mãos para ativar o Windows 10 novamente.
Se sua conta da Microsoft estiver vinculada à licença do Windows 10, você pode reativar essa licença no mesmo computador, mesmo que tenha trocado as peças.
Para ajudá-lo em como ativar o Windows 10, reunimos este guia passo a passo para que você saiba o que fazer com as chaves do produto e as licenças digitais.
Portanto, vá em frente e role para baixo até a seção que se aplica a você para ajudá-lo a começar a trabalhar rapidamente.
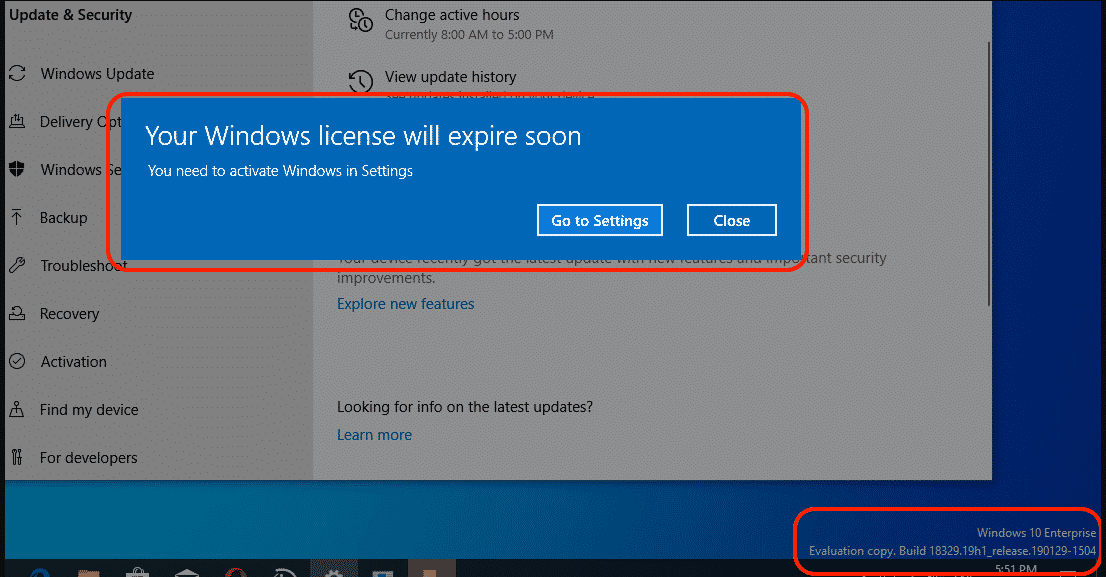
Conteúdo desde artigo
Como identificar a versão do seu Windows 10
Antes de qualquer coisa, você tem que identificar qual a versão do seu Windows 10, pois cada um tem uma chave de produto específica. É muito fácil de achar a versão instalada no seu PC. Segue as imagens abaixo.
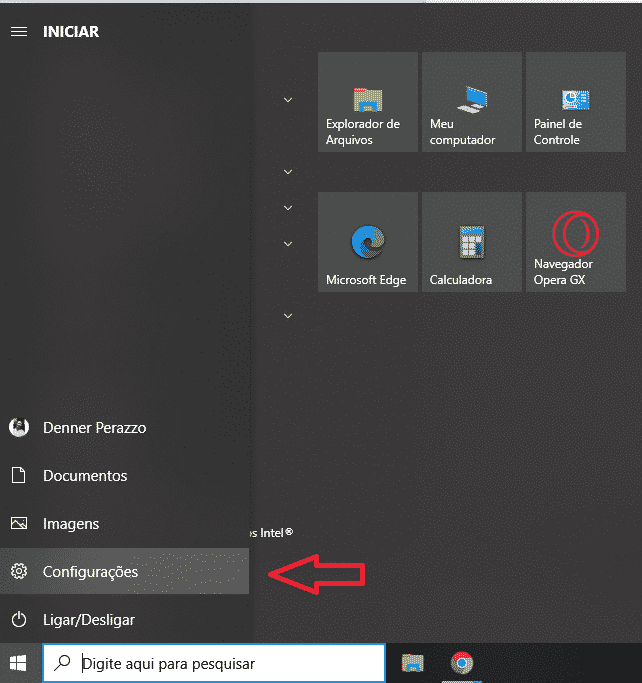
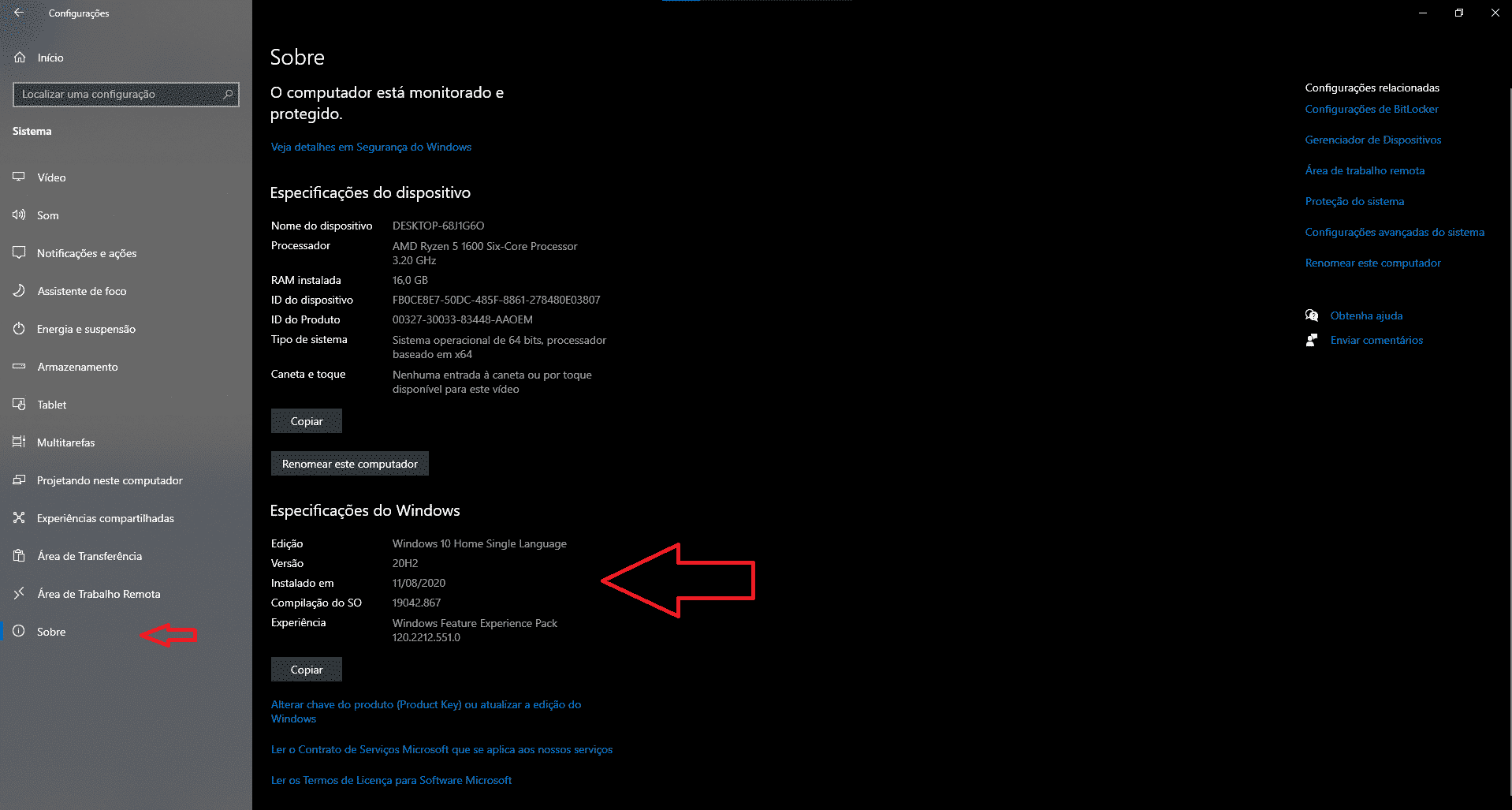
Tutorial de Como ativar o Windows 10 ou Windows 11
Quer você tenha acabado de criar um novo pc ou esteja reativando um computador que já tinha o Windows 10 ativado usando uma chave do produto, esta é a maneira de usá-la para ativar o Windows 10.
Inserir a chave:
Insira a chave do produto durante a instalação do Windows 10. Isso será incluído na caixa ou na documentação fornecida com a compra digital.
Se você for proativo, poderá ativar facilmente o Windows 10 durante a instalação. Durante o processo de instalação, você será solicitado a inserir sua chave do produto de 25 caracteres. Inseri-la neste estágio o ativará para você, de forma que você estará pronto para prosseguir assim que a instalação for concluída.
Se você não tiver a chave do produto pronta durante a instalação, você ainda pode prosseguir e ativar mais tarde. Depois que o Windows 10 estiver instalado, você pode ativá-lo com sua chave seguindo as próximas etapas.
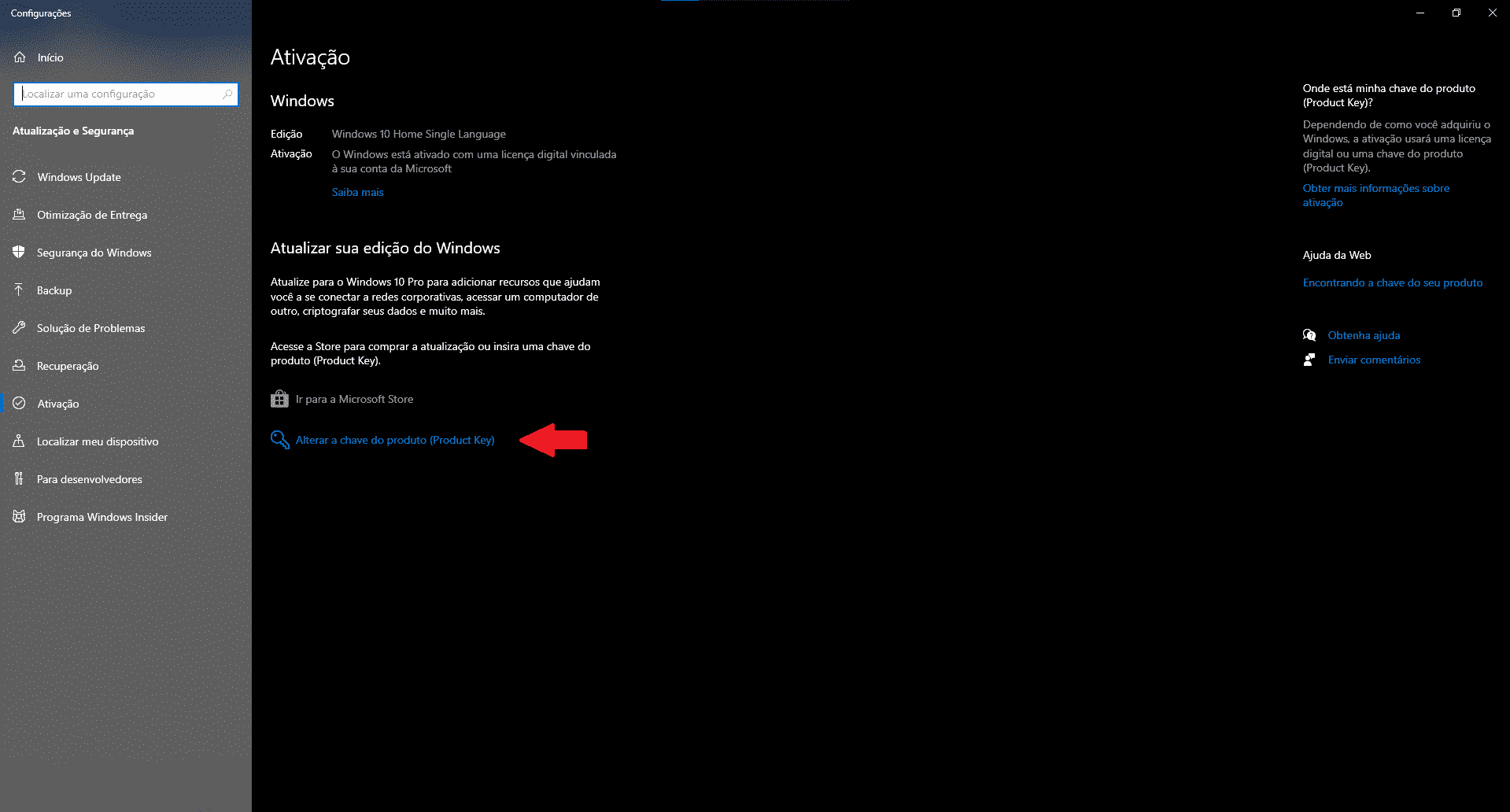
Ir para configurações:
Pressione a tecla Windows e vá para Configurações> Atualização e segurança> Ativação (ou digite “ativação” na barra de pesquisa).
Altere a chave:
Encontre e pressione Alterar a chave do produto (Product Key).
Digite a chave:
Digite a chave do produto na caixa pop-up, pressione Avançar e, em seguida, pressione Ativar.
(Observação: você precisa estar conectado à internet para ativar)
Você pode seguir estas etapas para ativar uma licença do Windows 10, mesmo se já tiver uma ativa em seu sistema. Você pode fazer isso se estiver mudando as edições do Windows 10, por exemplo. Se você não tiver uma chave do produto, também pode ir da página de Ativação diretamente para a Windows Store para comprar uma chave. Mas, também, você pode comprar a Licença Original do Windows. Não se preocupe, esse processo de compra é totalmente legal e o seu Windows 10 será o original.
Deixa eu te contar uma coisa antes de continuarmos
Você já sonhou em transformar seu amor por videogames em mais do que apenas um hobby?
Estamos preparando uma nova SUPER-AULA ao vivo e exclusiva!!
Nessa aula exclusiva do Studio Married Games, revelaremos não apenas os fundamentos do desenvolvimento de jogos, mas também como você pode superar obstáculos técnicos e iniciar seus projetos com confiança e criatividade.
Esta é sua oportunidade de aprender com os melhores na área, ganhar insights valiosos e começar a trilhar seu caminho em direção a uma carreira dos sonhos no universo dos jogos. A paixão já está aí, agora é hora de dar poder a ela.
Não deixe escapar essa chance de fazer história no mundo dos jogos e seja avisado EM PRIMEIRA MÃO quando essa aula (e outras coisitas mas) forem acontecer!.
Inscreva-se agora e transforme essa possibilidade em realidade. Estamos te esperando!
Como ativar o Windows 10 com uma licença digital
O Windows 10 tornou muito mais fácil o processo de como ativar o Windows 10 ou reativá-lo, graças à capacidade de vincular suas licenças do Windows 10 à sua conta da Microsoft. Se você já tiver um computador ativado no Windows 10 e quiser usar esse processo no futuro, consulte as etapas da Microsoft para vincular sua conta da Microsoft.
Você pode confirmar se sua conta está vinculada antes de fazer qualquer alteração no sistema ou reinstalar o Windows 10 acessando: Configurações > Atualização e segurança > Ativação e procurando por “O Windows está ativado com uma licença digital vinculada à sua conta da Microsoft”, na seção Ativação da janela.
Observação: você só pode usar este método para ativar a mesma edição do Windows 10 à qual sua conta estava vinculada anteriormente (Home, Pro, etc). Você também precisará de uma conexão ativa com a Internet. Se quiser saber como ativar o [amazon link=”B09GKWBZ6G” title=”Windows 11″ tracking_id=”mg-paulo-20″] com a Chave de Produto, continue lendo a matéria.
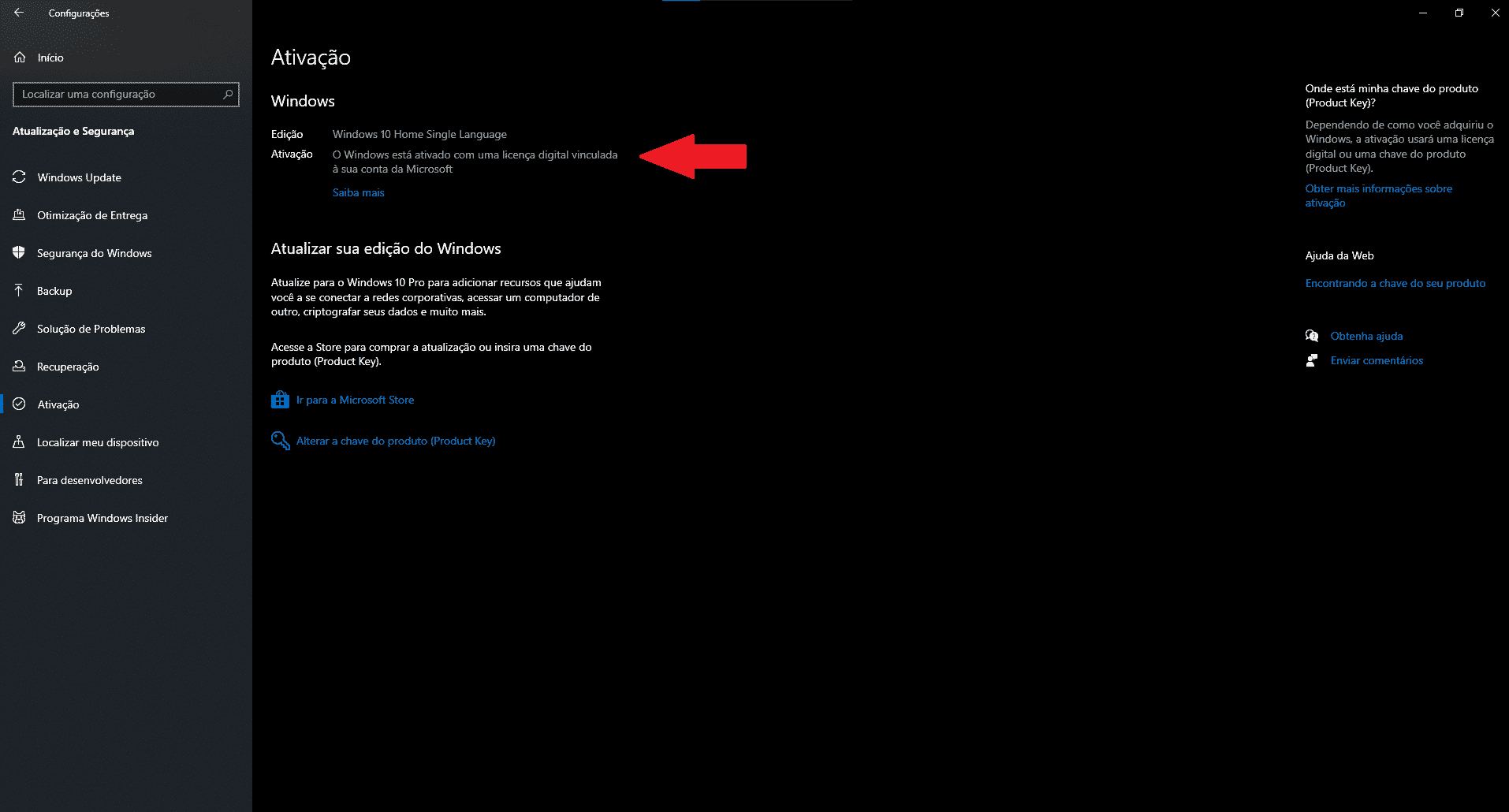
Diga que não tem a chave:
Durante a instalação do Windows 10, selecione ‘Não tenho uma chave do produto’ quando solicitado a ativar.
Configure e faça o login:
Configure e faça login no Windows 10 usando a conta da Microsoft que você vinculou à sua licença digital do Windows 10. (Você também pode configurar uma conta local e adicionar uma conta da Microsoft posteriormente)
O Windows pode ser ativado automaticamente neste ponto. Você poderá verificar se o Windows foi ativado usando sua licença digital vinculada na próxima etapa. Se você fez alterações significativas no hardware, pode precisar seguir as próximas etapas.
(Observação: você precisará realizar as seguintes etapas como Administrador no Windows para concluí-las com êxito)
Vá para configurações
Com o Windows em execução, pressione a tecla Windows e vá para Configurações> Atualização e segurança> Ativação.
Solução de Problemas:
se o Windows 10 não estiver ativado, localize e pressione Solução de problemas. (Observação: não é a opção Solução de problemas listada na barra lateral)
Selecione ativar o Windows
Na nova janela, selecione Ativar o Windows e, em seguida, Ativar, ou escolha “Mudei o hardware deste dispositivo recentemente” se você tiver alterado os componentes do seu PC.
Siga as solicitações:
Siga todas as solicitações de login usando os detalhes da conta da Microsoft vinculada à sua licença digital (você também pode precisar da senha da conta local se tiver criado uma para o seu PC).
Encontre o dispositivo:
Encontre o computador que você está usando na lista de dispositivos, marque a caixa ao lado de “Este é o dispositivo que estou usando agora” e pressione Ativar.
Depois disso, sua licença digital deve entrar em ação e ativar sua cópia do Windows 10. Se a ativação ainda falhar, você pode encontrar mais detalhes no solucionador de problemas de ativação.
Como ativar o Windows 10 por modo alternativo
Claro que existem formas ilegais de ativar o Windows, através de códigos de ativação que você encontra na internet ou, até mesmo, com comandos no seu CMD. Lembramos e frisamos que somos totalmente contra e não apoiamos essa prática. Recomendamos você comprar seu Windows original, para não correr qualquer risco ou cair em golpes. Faça por sua conta e risco.
Tabela com chaves de ativação
Como foi dito no início do texto, há várias verões do Windows 10. Abaixo você confere quais são e ao lado estará a chave específica da mesma:
Chaves para Ativar Windows 10 Enterprise:
| Windows 10 Enterprise | NPPR9-FWDCX-D2C8J-H872K-2YT43 |
| Windows 10 Enterprise | CKFK9-QNGF2-D34FM-99QX2-8XC4K |
| Windows 10 Enterprise | DPH2V-TTNVB-4X9Q3-TJR4H-KHJW4 |
| Windows 10 Enterprise | WNMTR-4C88C-JK8YV-HQ7T2-76DF9 |
| Windows 10 Enterprise | 2F77B-TNFGY-69QQF-B8YKP-D69TJ |
| Windows 10 Enterprise | XGVPP-NMH47-7TTHJ-W3FW7-8HV2C |
| Windows 10 Enterprise | RW7WN-FMT44-KRGBK-G44WK-QV7YK |
| Windows 10 Enterprise | FW7NV-4T673-HF4VX-9X4MM-B4H4T |
| Windows 10 Enterprise | WGGHN-J84D6-QYCPR-T7PJ7-X766F |
| Windows 10 Enterprise | NK96Y-D9CD8-W44CQ-R8YTK-DYJWX |
Chaves para Ativar Windows 10 Education:
| Windows 10 Education | NW6C2-QMPVW-D7KKK-3GKT6-VCFB2 |
| Windows 10 Education | 2WH4N-8QGBV-H22JP-CT43Q-MDWWJ |
| Windows 10 Education | YNMGQ-8RYV3-4PGQ3-C8XTP-7CFBY |
| Windows 10 Education | 6TP4R-GNPTD-KYYHQ-7B7DP-J447Y |
| Windows 10 Education | 84NGF-MHBT6-FXBX8-QWJK7-DRR8H |
| Windows 10 Education | 8PTT6-RNW4C-6V7J2-C2D3X-MHBPB |
| Windows 10 Education | GJTYN-HDMQY-FRR76-HVGC7-QPF8P |
| Windows 10 Education | YVWGF-BXNMC-HTQYQ-CPQ99-66QFC |
Aproveitando que estamos conversando, deixa eu te fazer um convite:
Imagine um lugar onde sua paixão por jogos se torna o alicerce de uma carreira empolgante. Imaginou? Então chega de imaginar e vem para onde isso é real: É a nossa Super-Aula ao vivo, exclusiva para entusiastas de jogos como você, que desejam dar o próximo grande passo.
Nesta super aula do Studio Married Games, vamos juntos descobrir como transformar ideias em realidade, superar qualquer desafio técnico e explorar ferramentas que farão seus projetos ganharem vida.
Se você está procurando um sinal para começar, este é ele. Estamos preparando tudo, mas você já pode guardar um lugar para você! Tá esperando o que?
Junte-se a uma comunidade de criadores apaixonados e dê o primeiro passo em direção a uma carreira de sucesso no desenvolvimento de jogos. Seu futuro no mundo dos jogos começa com esta aula. A aventura está apenas começando. Vamos nessa? 🎮🚀
Chaves para Ativar Windows 10 S:
| Windows 10 S | 3NF4D-GF9GY-63VKH-QRC3V-7QW8P |
Chaves para Ativar Windows 10 Home:
| Windows 10 Home | TX9XD-98N7V-6WMQ6-BX7FG-H8Q99 |
| Windows 10 Home | KTNPV-KTRK4-3RRR8-39X6W-W44T3 |
| Windows 10 Home | YTMG3-N6DKC-DKB77-7M9GH-8HVX7 |
| Windows 10 Home | 4CPRK-NM3K3-X6XXQ-RXX86-WXCHW |
Chaves para Ativar Windows 10 Home Single Language:
| Windows 10 Home Single Language | 7HNRX-D7KGG-3K4RQ-4WPJ4-YTDFH |
| Windows 10 Home Single Language | NKJFK-GPHP7-G8C3J-P6JXR-HQRJR |
Chaves para Ativar Windows 10 Pro:
| Windows 10 Pro | VK7JG-NPHTM-C97JM-9MPGT-3V66T |
| Windows 10 Pro | 8N67H-M3CY9-QT7C4-2TR7M-TXYCV |
| Windows 10 Pro | 2B87N-8KFHP-DKV6R-Y2C8J-PKCKT |
| Windows 10 Pro | DXG7C-N36C4-C4HTG-X4T3X-2YV77 |
| Windows 10 Pro | WYPNQ-8C467-V2W6J-TX4WX-WT2RQ |
Caso as chaves anteriores do Windows 10 não funcionarem, pode tentar uma das seguintes opções:
| Windows 10 | MH37W-N47XK-V7XM9-C7227-GCQG9 |
| Windows 10 | 334NH-RXG76-64THK-C7CKG-D3VPT |
| Windows 10 | PBHCJ-Q2NYD-2PX34-T2TD6-233PK |
| Windows 10 | VKJG7-NPHTM-C97JM-9MPGT-3V66T |
| Windows 10 | W269N-WFGWX-YVC9B-4J6C9-T83GX |
| Windows 10 | NRG8B-VKK3Q-CXVCJ-9G2XF-6Q84J |
| Windows 10 | 9FNHH-K3HBT-3W4TD-6383H-6XYWF |
| Windows 10 | YYVX9-NTFWV-6MDM3-9PT4T-4M68B |
| Windows 10 | 44RPN-FTY23-9VTTB-MP9BX-T84FV |
| Windows 10 | DCPHK-NFMTC-H88MJ-PFHPY-QJ4BJ |
| Windows 10 | QFFDN-GRT3P-VKWWX-X7T3R-8B639 |
| Windows 10 | TX9XD-98N7V-6WMQ6-BX7FG-H8Q99 |
| Windows 10 | 3KHY7-WNT83-DGQKR-F7HPR-844BM |
| Windows 10 | 7HNRX-D7KGG-3K4RQ-4WPJ4-YTDFH |
| Windows 10 | PVMJN-6DFY6-9CCP6-7BKTT-D3WVR |
| Windows 10 | W269N-WFGWX-YVC9B-4J6C9-T83GX |
| Windows 10 | MH37W-N47XK-V7XM9-C7227-GCQG9 |
| Windows 10 | NW6C2-QMPVW-D7KKK-3GKT6-VCFB2 |
| Windows 10 | 2WH4N-8QGBV-H22JP-CT43Q-MDWWJ |
| Windows 10 | NPPR9-FWDCX-D2C8J-H872K-2YT43 |
| Windows 10 | DPH2V-TTNVB-4X9Q3-TJR4H-KHJW4 |
Para os corajosos, mostraremos a seguir como fazer:
1. Abra o CMD:
Pressione Windows e pesquise cmd. Clique com o botão direito e o execute como administrador.
2. Desinstale a chave:
Para desinstalar a chave do produto anterior, digite este comando no cmd slmgr.vbs /upk
3. Cole o comando:
Em seguida, copie e cole esta linha de comando e pressione Enter para instalar a chave do produto do Windows 10: slmgr /ipk W269N-WFGWX-YVC9B-4J6C9-T83GX
4. Digite o comando:
Agora digite slmgr /skms kms8.msguides.com na linha de comando e pressione Enter
5. Ative o Windows:
Copie e cole slmgr /ato no CMD e pressione Enter para ativar o Windows 10.
Para verificar se seu Microsoft Windows está ativo, aperte Windows+R e digite o comando slmgr.vbs-xpr. Se ainda tiver alguma dúvida, segue vídeo com rápida demonstração.
Antes da gente continuar, deixa eu te falar uma coisa legal…
Agora é a hora de levar sua paixão por jogos a novas alturas. E como você faz isso? Com a nossa aula online que estamos preparando para você!
Com a nossa Super-Aula ao vivo e exclusiva, no Studio Married Games, você terá acesso a um conhecimento que pode transformar sua visão de desenvolvimento de jogos em uma realidade tangível.
Desde os conceitos básicos até estratégias avançadas para superar barreiras técnicas e iniciar seus projetos, estamos aqui para guiar você por cada passo dessa jornada empolgante. Se inscreva agora e a gente avisa você quando essa aula vai rolar! Clica aí!
As vagas estão se esgotando rapidamente. Inscreva-se imediatamente para não perder essa oportunidade exclusiva de estar entre os 100 aspirantes a desenvolvedores que darão vida aos seus sonhos. A hora de agir é agora. Dê o primeiro passo para realizar seu sonho.
Como ativar o Windows 11 usando uma chave de produto
Digamos que você tenha uma chave do produto (um código de 25 caracteres) e queira ativar seu computador com Windows 10 ou o [amazon link=”B09GKWBZ6G” title=”Windows 11″ tracking_id=”mg-paulo-20″]. Conecte seu computador à internet e siga estas etapas:
- Abra o menu Ativação do Windows em Configurações > Sistema > Ativação — e expanda a seção Estado de ativação .
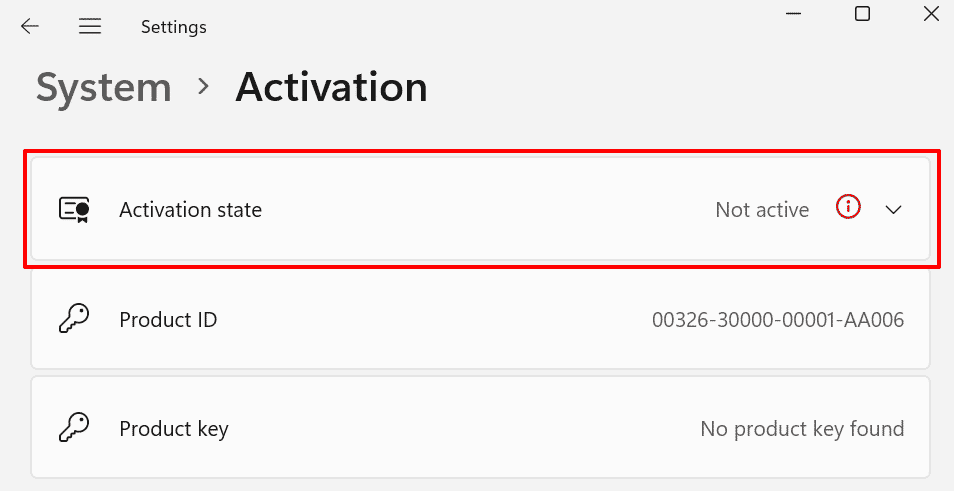
- Selecione Alterar na linha “Alterar chave do produto”.
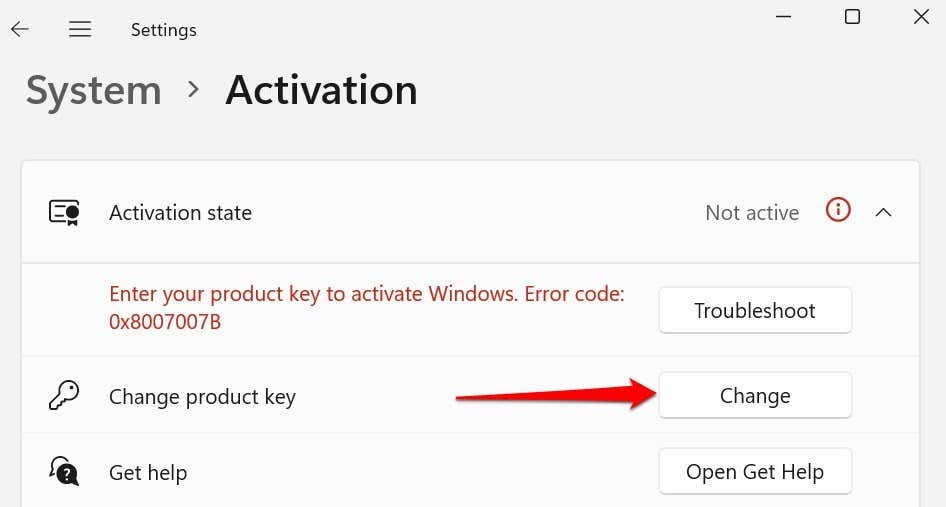
- Insira a chave do produto na caixa de diálogo e selecione Enter para continuar.
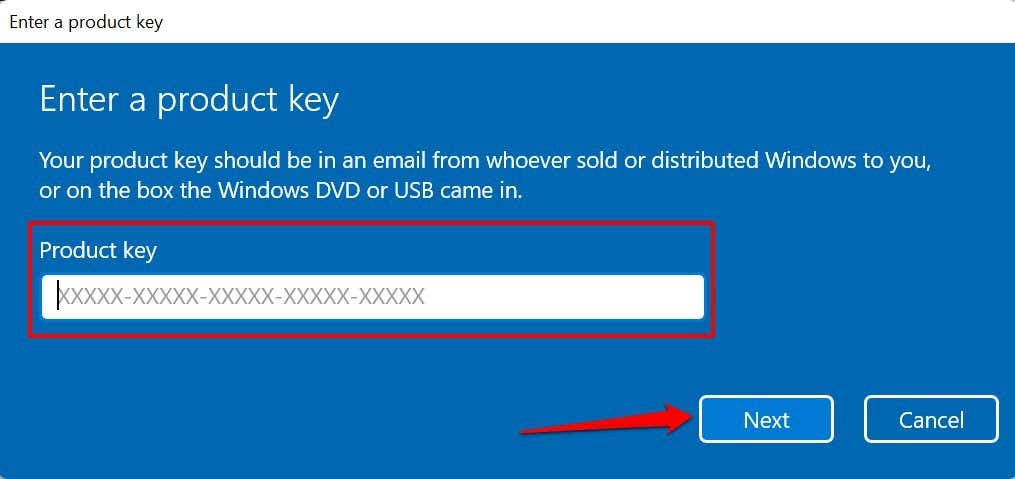
- Selecione Ativar para continuar a ativação do [amazon link=”B09GKWBZ6G” title=”Windows 11″ tracking_id=”mg-paulo-20″].
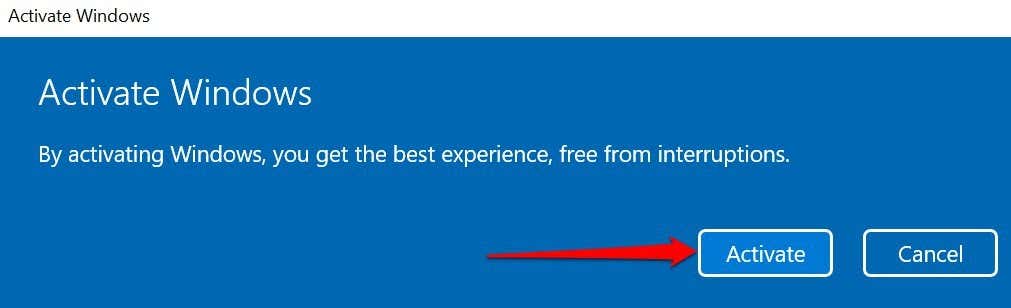
A Microsoft ativará seu dispositivo Windows 11 se a chave do produto for válida. Isso removerá todas as restrições e concederá acesso a todos os recursos do [amazon link=”B09GKWBZ6G” title=”Windows 11″ tracking_id=”mg-paulo-20″].

Se você comprou o Windows 11, mas não consegue encontrar a chave do produto, visite o histórico de pedidos da sua conta da Microsoft em um navegador.
FAQ Rápido
Como ativo minha chave de produto do Windows 10?
Ative um dispositivo recondicionado executando o Microsoft Windows 10
Selecione o botão Iniciar e, em seguida, selecione Configurações> Atualização e segurança> Ativação.
Selecione Alterar chave do produto.
Digite a chave do produto encontrada no COA e siga as instruções. Altere a chave do produto em Configurações.
Como posso ativar o Windows 10 gratuitamente?
Para ativar o Windows 10, você precisa de uma licença digital ou uma chave de produto. Se você estiver pronto para ativar, selecione Abrir ativação em Configurações. Clique em Alterar chave do produto para inserir uma chave do produto Windows 10. Se o Windows 10 foi ativado anteriormente em seu dispositivo, sua cópia do Windows 10 deve ser ativada automaticamente.
Como encontro minha chave do Windows?
Geralmente, se você comprou uma cópia física do Windows, a chave do produto deve estar em uma etiqueta ou cartão dentro da caixa em que o Windows veio. Se o Windows veio pré-instalado em seu PC, a chave do produto deve aparecer em um adesivo em seu dispositivo.
Como encontro minha chave de licença do Windows 10?
Encontre a chave do produto Windows 10 em um novo computador
Pressione a tecla Windows + X.
Clique em Prompt de Comando (Admin)
No prompt de comando, digite:
wmic path SoftwareLicensingService get OA3xOriginalProductKey.
Isso revelará a chave do produto. Ativação da chave do produto com licença de volume.
O que acontece se você não ativar o Windows?
Haverá uma notificação ‘O Windows não está ativado, ative o Windows agora’ em Configurações. Você não poderá alterar o papel de parede, cores de destaque, temas, tela de bloqueio e assim por diante. Tudo o que estiver relacionado à Personalização ficará esmaecido ou inacessível. Alguns aplicativos e recursos deixarão de funcionar.
Por quanto tempo você pode usar o Windows 10 sem ativação?
Os usuários podem utilizar um Windows 10 não ativado sem quaisquer restrições por um mês após a instalação. No entanto, isso significa apenas que as restrições do usuário entram em vigor após um mês. Depois disso, os usuários verão algumas notificações “Ativar o Windows agora”.
Como tirar a marca d’água e mensagem de ativação do Windows?
A maneira mais fácil de tirar a mensagem Ativar Windows 10 é simplesmente comprar uma nova chave de ativação do Windows.
A licença do Windows 10 é vitalícia?
O Windows 10 Home está atualmente disponível com uma licença vitalícia para um PC, portanto, pode ser transferido quando um PC é substituído.
Isso conclui nosso tutorial de instalação do Windows 10. Agora, deixe aí nos comentários e você conseguiu instalá-lo corretamente. Funcionou para você? Fale conosco e aproveite para ler mais sobre o Microsoft Windows no nosso site.






